Android 10 هو أحد التحديثات الأكثر أهمية التي أصدرتها Google على الإطلاق لنظام التشغيل المحمول الخاص بها - ومع ذلك ، عندما تجد نفسك تحدق في البرنامج لأول مرة ، فقد تخدش رأسك حول ما هو مختلف بالفعل.
بالتأكيد ، من المحتمل أن ترى تبديل Dark Theme الجديد الذي تمت مناقشته بلا نهاية في لوحة الإعدادات السريعة في جهازك. وربما تتذكر مجموعة متنوعة من التحسينات التي يوفرها Android 10 في مجالات مثل الخصوصية والأمان والأداء - تحسينات غير مرئية من الخارج ولكنها مهمة بشكل لا يصدق على الرغم من ذلك.
ومع ذلك ، هناك أكثر لنظام Android 10 من ذلك ، أليس كذلك؟ بالطبع صحيح. البرنامج مليء بميزات مساعدة جديدة ومثيرة للاهتمام ، بما في ذلك طريقة جديدة تمامًا للتجول على هاتفك وعدد كبير من الاختصارات الموفرة للوقت. الأمر متروك لك فقط لإيجاد معظم هذه الأشياء - ومن ثم معرفة كيفية تحقيق أقصى استفادة منها.
[كيفية عمل نسخة احتياطية لأجهزة أندرويد: الدليل الكامل ]
نصائح لنظام Android 10
حسنًا ، خذ بعين الاعتبار خريطة الطريق هذه. فيما يلي توجيهات للكشف عن إضافات Android 10 الأكثر فائدة ثم تعظيمها. بغض النظر عن وقت حصولك على البرنامج أو نوع الهاتف الذي تستخدمه عليه ، ستجد الكثير من الخيارات الجديدة والجديرة بالاهتمام لاستكشافها.لاحظ فقط ، ما لم يُنص على خلاف ذلك ، يتم كتابة هذه النصائح على وجه التحديد لأنها تنطبق على برنامج Android 10 الأساسي من Google. يقوم الكثير من صانعي أجهزة Android بتعديل نظام التشغيل لوضعه في مكانه ، لذلك إذا كنت تستخدم أي شيء آخر غير هاتف Pixel أو Android One - الأجهزة التي تلتزم بترتيب Android الافتراضي من Google - فقد تبدو بعض العناصر مختلفة بعض الشيء مما هو موضح ، أن تكون في أماكن مختلفة قليلاً عما هو موصوف ، أو حتى في حالات قليلة تكون مفقودة بالكامل من هاتفك.
كل الحق - ما يكفي من الدردشة شيت التمهيدي. دعنا ندخلها.
[مواضيع ذات صلة: الأسباب الشائعة لتباطؤ الشبكة]
الإيماءات والتجول
1. نظام الإيماءات الجديد لنظام Android 10 يغير تمامًا الطريقة التي تتنقل بها حول هاتفك - ولكن إذا كنت تستخدم جهازًا تمت ترقيته إلى Android 10 (على عكس الشحن خارجه) ، فمن المحتمل أنك لن جرب تلك الإيماءات إلا إذا خرجت عن طريقك لتعقب الأمور.اصطحب النظام الجديد للتمرير عن طريق الركض إلى قسم النظام في إعدادات هاتفك وتحديد خيار "الإيماءات". حدد "التنقل في النظام" ثم قم بالتغيير من "التنقل بثلاثة أزرار" إلى "التنقل بالإيماءات" للبدء.
2. أحد الأجزاء الرئيسية لنظام إيماءات Android 10 هو أمر رجوع العالمي الجديد: بدلاً من وجود زر رجوع دائم على الشاشة ، يمكنك الآن التمرير من جانب الشاشة - بغض النظر عن التطبيق الذي تتواجد فيه أو ما تفعله - للعودة خطوة واحدة.
هذا مفيد جدًا ، ولكنه قد يتعارض أيضًا مع لفتة Android الشائعة المتمثلة في الضرب من الجانب الأيسر من الشاشة لفتح القائمة الرئيسية للتطبيق (مثل ما تفعله في Gmail أو Google Docs أو Google Drive). إذاً ، هذه هي الخدعة للتأكد من قيام انتقاد يسار الشاشة بما تريد: عندما ترغب في العودة ، فقط اسحب كما تريد عادةً - مباشرة من حافة الشاشة ، بخط أفقي. عندما تحاول فتح قائمة تطبيق ما ، على الرغم من ذلك ، يمكنك التمرير بسرعة بزاوية 45 درجة ، مع تحريك إصبعك لأسفل قطريًا بدلاً من الاتجاه المستقيم.
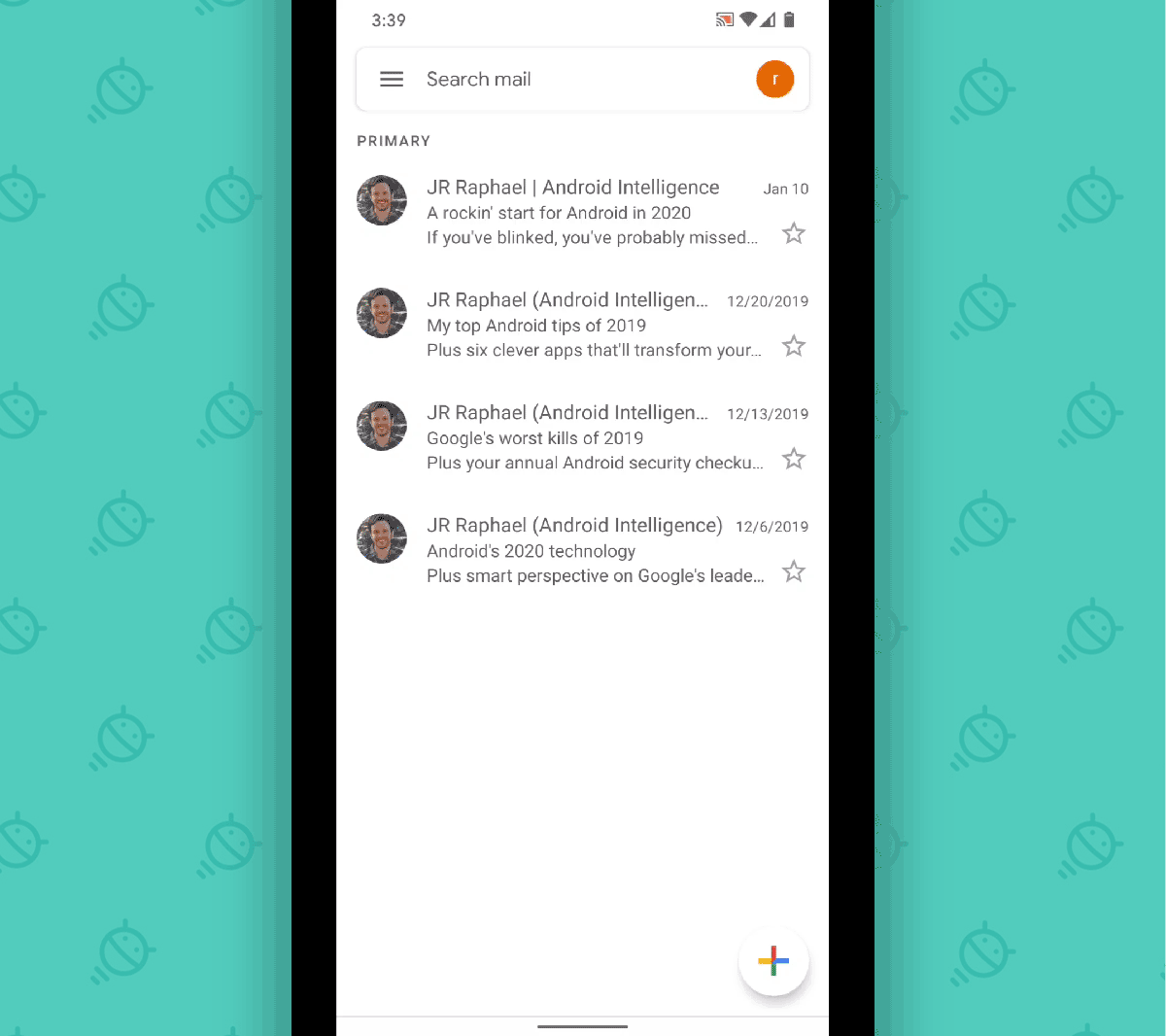
\يعد التمرير للأسفل بزاوية 45 درجة طريقة سهلة (إن لم تكن واضحة تمامًا) لفتح قائمة التطبيق بدلاً من تنشيط إيماءة Back في Android 10.
سيؤدي ذلك دائمًا إلى فتح قائمة التطبيق بدلاً من التسجيل كبادرة لفتة.
المزيد من التمرير
3. هناك خيار آخر غير مرئي يستحق التذكر: إذا قمت بالسحب من جانب الشاشة باستخدام إصبعين عند توفر قائمة داخل التطبيق ، فستحصل على القائمة بدلاً من تنشيط الأمر السابق في كل مرة.
4. في حين أن التمرير من يسار الشاشة يبدو أكثر طبيعية بالنسبة إلى اليمين ، إذا كنت تمسك باليد - أو إذا كنت تميل إلى الاحتفاظ بهاتفك في يمينك أثناء استخدامه ، بصرف النظر عن الملحق الذي هو أكثر مهيمنة - خذ ملاحظة: تعمل إيماءة Back في Android 10 بنفس الطريقة من جانبي الشاشة. هذا يعني أنه يمكنك التمرير من الحافة اليمنى للعودة خطوة أيضًا ، وهو إجراء أسهل كثيرًا عندما يستقر إبهامك بالفعل على هذا الجانب من الجهاز.
5. لن تعرفها أبدًا ، ولكن يمكنك الوصول إلى مساعد Google من أي مكان في نظام التشغيل - شاشتك الرئيسية ، في وسط التطبيق ، سمها ما شئت - عن طريق تمريرها قطريًا من أي من الركن السفلي من الشاشة . يبدو أن الزاوية السفلية اليسرى هي المكان الذي يستخدمه معظم الأشخاص افتراضيًا ، ولكن حاول الاعتماد على الزاوية السفلية اليمنى لتنشيط المساعد بدلاً من ذلك. إنه يعمل بنفس الطريقة ، ولكن على عكس ما يساويه من المسكن الأيسر ، فإنه لا يتداخل مع إجراءات النظام الشائعة الأخرى (مثل أمر فتح قائمة التطبيقات الجميل الذي كنا نناقشه للتو) وهو الآن بعيد المنالمن المرجح أن تعمل باستمرار ودون أي عواقب غير مقصودة.
اختصارات خفية والمدخرين الوقت
6. يحتوي شريط التنقل الموجود في أسفل الشاشة في Android 10 على وظيفة مخفية مفيدة للغاية: القدرة على السماح لك بالرجوع بسرعة إلى أحدث تطبيق تم استخدامه ، على غرار Alt-Tab في Windows. بغض النظر عن ما تفعله ، ما عليك سوى النقر على الشريط إلى اليمين للرجوع خطوة واحدة إلى أي تطبيق فتحت آخر مرة. إذا أردت بعد ذلك العودة إلى التطبيق الذي أتيت منه ، فيمكنك النقر على الشريط السفلي إلى اليسار - ولكن ، بشكل مربك ، لنحو خمس ثوانٍ بعد النقر على الشريط الأولي ؛ بعد ذلك ، سيغير تطبيقك الأصلي المواضع وعليك النقر على الشريط إلى اليمين مرة أخرى للوصول إليه.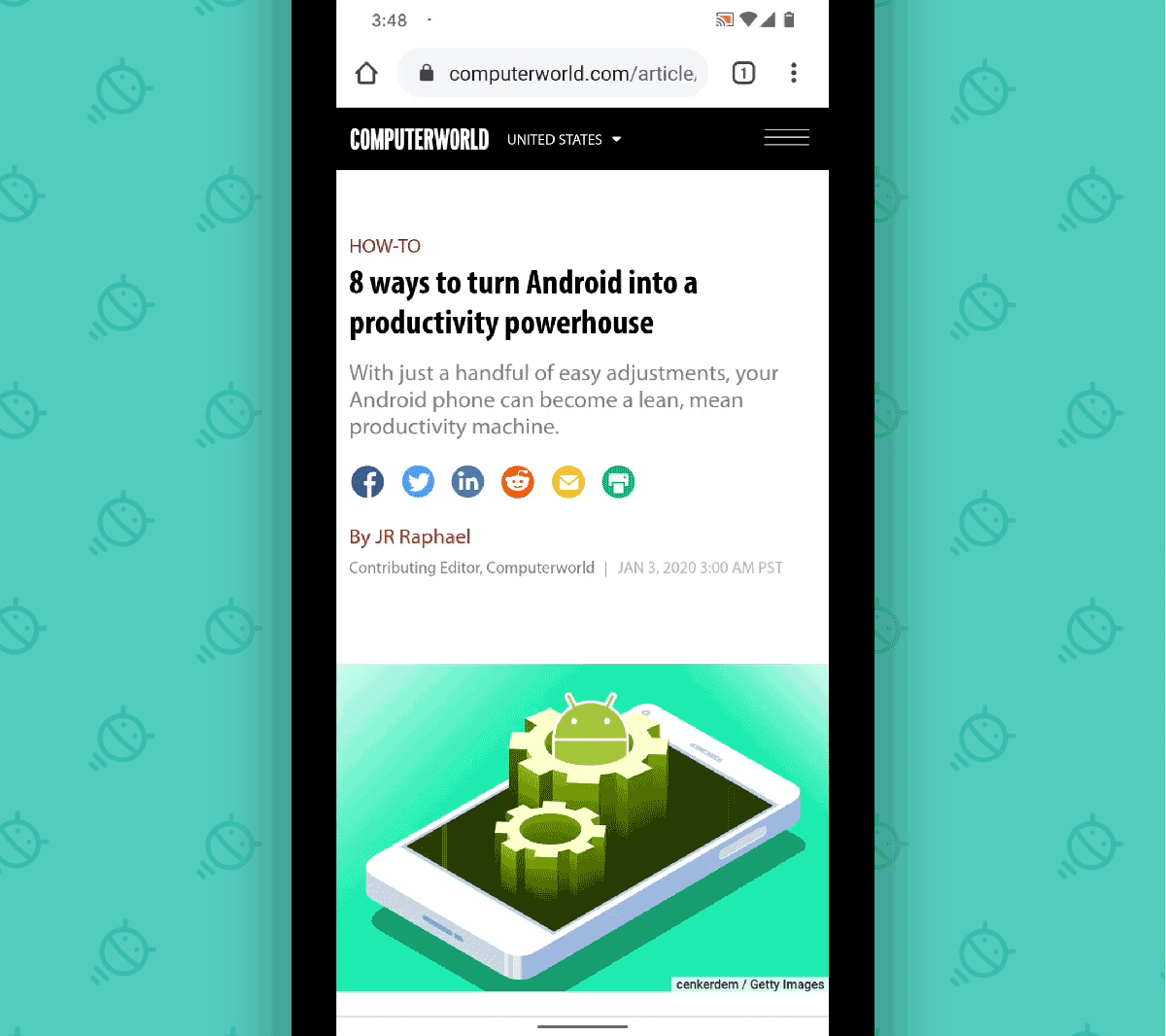
يؤدي النقر على الشريط السفلي في Android 10 إلى إنزالك بين التطبيقات الأكثر استخدامًا مؤخرًا.
7. إذا كنت تريد الرجوع إلى أبعد من ذلك في استمرارية سجل التطبيق ، فاستمر في تحريك الشريط السفلي إلى اليمين. كل انتقاد قصير سيعيدك خطوة أخرى.
نظرة عامة على Android 10
8. واجهة نظرة عامة على Android 10 - يمكن الوصول إليها عن طريق تمرير إصبعك من أسفل الشاشة ثم التوقف بعد حوالي بوصة - بها بعض الوظائف غير المرئية المثيرة للاهتمام الخاصة بها. أولاً ، ربما تعلم أنه يمكنك النقر فوق بطاقة أي تطبيق داخل منطقة النظرة العامة لفتحه. ولكن للحصول على طريقة بديلة تتوافق مع الحركات الموجهة نحو التمرير السريع التي تقوم بها بالفعل ، حاول التمرير على البطاقة بدلاً من ذلك. سوف يحقق ذلك الشيء نفسه بطريقة أسرع وأكثر إحساسًا بالطبيعة.
9. بعد ذلك ، كن على دراية: بالإضافة إلى الضرب إلى اليسار واليمين على البطاقات نفسها ضمن نظرة عامة ، يمكنك أيضًا التمرير السريع على طول شريط أسفل الشاشة للتنقل بين تطبيقاتك المستخدمة مؤخرًا والعثور على التطبيق الذي تريده. سيؤدي انتقاد سريع ولطيف إلى تحويلك إلى تطبيق واحد في وقت واحد ، في حين أن انتقادًا أكثر ثباتًا وأطول وقتًا سيطلق عليك العديد من التطبيقات ويجعلك أقرب إلى نهاية القائمة.
10. إذا كنت تستخدم هاتفًا مع تطبيق Pixel Launcher الافتراضي من Google ، فيمكنك الوصول إلى درج التطبيق بأكمله من أي مكان في نظام التشغيل. ما عليك سوى التمرير سريعًا من أسفل الشاشة ، كما لو كنت تفتح النظرة العامة ، ثم اسحب مرة أخرى بنفس الطريقة.
